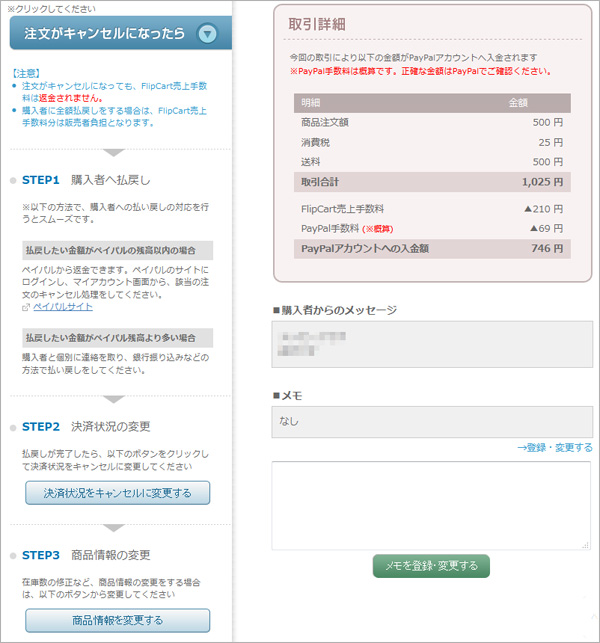FlipCartを使って、商品を販売し、売上を確認するまでの基本操作を紹介します。
誰でも簡単にネット通販が出来ます!
それでは早速はじめてみましょう。
FlipCartを使って、商品を販売し、売上を確認するまでの基本操作を紹介します。
誰でも簡単にネット通販が出来ます!
それでは早速はじめてみましょう。
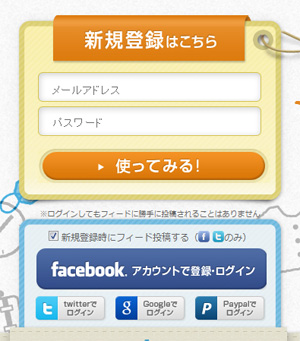
FlipCartのトップページから、ユーザー登録を行います。
■facebookやtwitter、Google、PayPalアカウントをお持ちの方
ボタンをクリックするだけで、FlipCartのユーザー登録が可能です。
お持ちのアカウントのボタンをクリックして、登録を行なってください。
■メールアドレスから登録する方
「新規登録はこちら」の下に、メールアドレスと設定したいパスワードを入力し、「使ってみる」ボタンをクリックして、ユーザー登録を行なってください。
入力いただいたメールアドレス宛に、登録メールアドレス確認のためのメールが届きます。届いたメールに記載されているURLをクリックして、本登録を行なってください。
※この章は、PayPalアカウントをすでにお持ちの方向けの説明となります。
PayPalアカウントをまだお持ちでない方や、PayPalアカウント無しでもすぐに使ってみたい方は、次の「商品を登録する」の章にお進みください。
PayPalアカウントの作成方法を知りたい方は、PayPalの登録方法のページを参照してください。
FlipCartにログインすると、商品登録の画面が表示され、「商品登録の前に」というメッセージが表示されます。
まず、「マイアカウントページはこちら(別ウィンドウで開きます)」というリンクをクリックして、マイアカウントページを開きます。
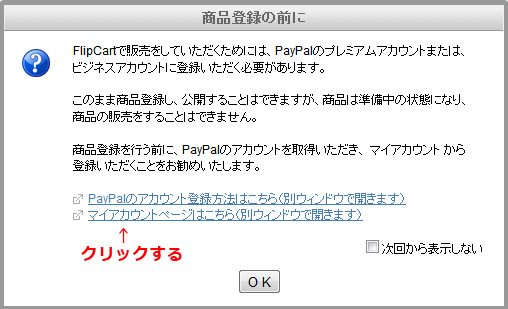
FlipCartで売れた商品の売上代金は、お持ちのPayPalアカウントに即時に入金されます。
代金を受取用のPayPalアカウントを、マイアカウントページから登録してください。
※FlipCartに登録出来るPayPalアカウントは、ビジネスまたはプレミアアカウントのみとなっております。

商品登録ページで、販売したい商品の情報を登録します。
画面左側で入力した情報を、画面右側の「プレビュー」エリアで確認しながら登録する事が出来ます。
プレビューに表示されているのは、ご自身のブログやホームページ上に、商品の紹介画像を埋め込む事が出来る、ブログパーツのデザインが表示されています。お好きなデザインをお選びください。
ブログパーツだけでなく、FlipCartのサイト上に専用の販売ページも作成されます。
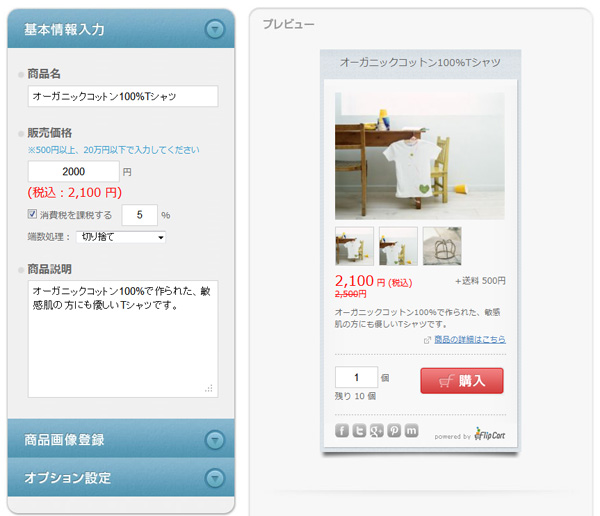
商品情報の入力が終わりましたら、さっそく商品を公開してみましょう。
■PayPalアカウントを登録済の方
「利用規約に同意する」にチェックを入れ、「この内容で公開する」ボタンをクリックしてください。
■PayPalアカウント未登録の方
売上代金を受け取るためのPayPalアカウントが未登録なので、実際に商品を販売する事はできませんが、商品の販売用ページを開設し、準備中としてページを公開する事は可能です。
「準備中で公開する」ボタンをクリックして、ページを公開しましょう。

無事、商品の公開が完了すると、商品の販売ページが表示されます。
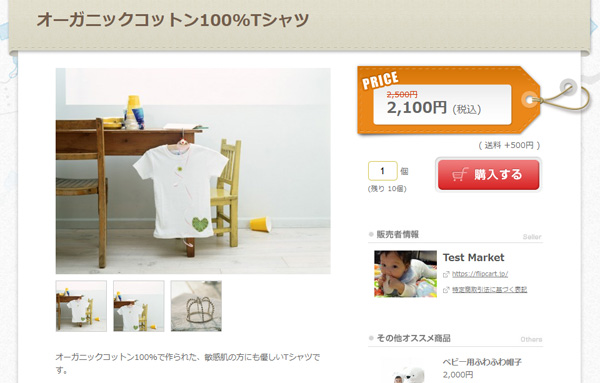
商品の公開が完了すると、FlipCartサイト内に専用の販売ページが作成されます。また、自分のサイトやブログに、ブログパーツとして販売商品の情報を貼り付ける事が出来るようになります。
「商品一覧」メニューから、該当商品の「ホームページに貼付け」ボタンをクリックします。
■ホームページやブログに商品を表示したい場合
「ホームページやブログに商品を表示する場合」の下にある、テキストエリアの文字をすべてコピーします。
ご自身のホームページやブログの表示したい場所に、先ほどコピーした文字を貼り付けます。
■作成された販売ページをメールやツイッターで紹介したい場合
「短縮URL」の下のテキストボックスの文字をコピーして、メールやツイッターに貼り付けてください。
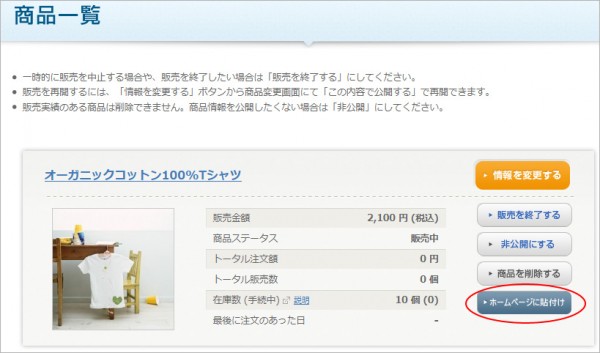
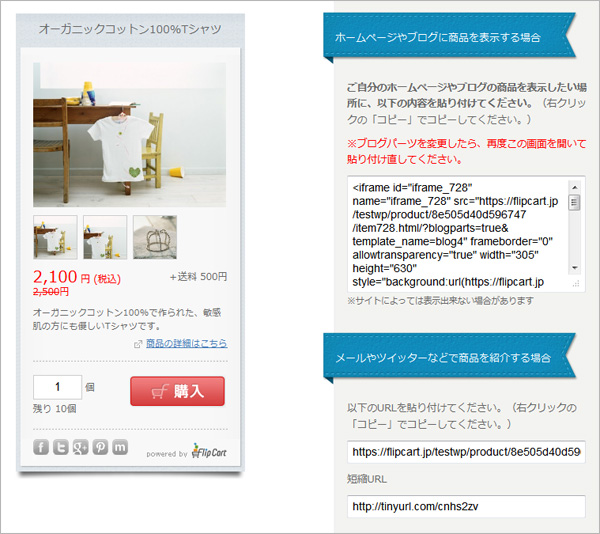
注文があった場合は、FlipCartに登録したメールアドレス宛に通知メールが届きます。
注文通知メールを受け取ったら、FlipCartにログインして「売上状況」メニューを開き、注文内容を確認します。
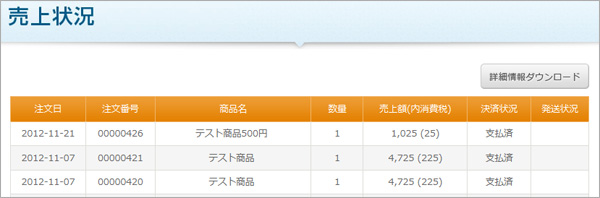
配送先や、購入者からのメッセージ等は、売上詳細画面で確認出来ます。(注文通知メールにも記載されています)
売上詳細画面では、「商品発送状況」を管理する事もできます。
発送が完了した注文は、発送状況を「発送済」にしておく事で、複数の注文を管理するのに便利です。
また、「購入者に商品発送をメール通知する」というリンクから、発送完了の連絡が簡単に出来ます。
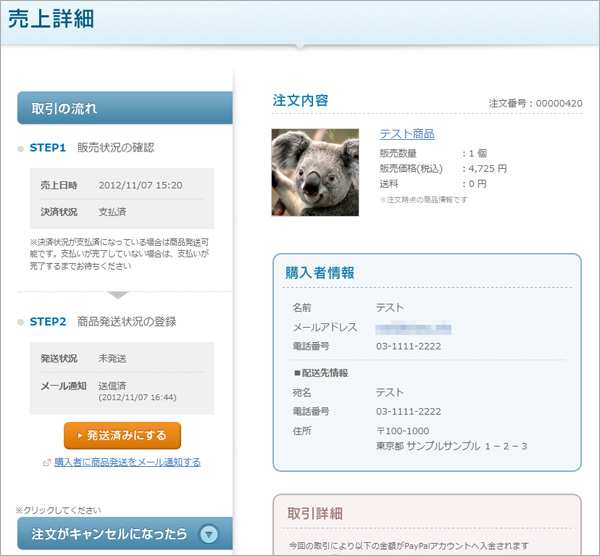
もし注文がキャンセルになった場合は、購入者への払戻しや、在庫数の変更を行います。
売上詳細画面にて「注文がキャンセルになったら」というタブをクリックし、記載内容にしがって処理をしてください。
また、注文に関するメモ情報を登録する事が出来るので、備忘録としてお使いください。