FlipCartの自分の販売ページにGoogleアナリティクスを設置することで、どのようなキーワードでページを訪れたのか、いつアクセスがあったのか、などのアクセス解析を行う事が可能になります。
以下に、Googleアナリティクスの設置手順を記載します。
FlipCartの自分の販売ページにGoogleアナリティクスを設置することで、どのようなキーワードでページを訪れたのか、いつアクセスがあったのか、などのアクセス解析を行う事が可能になります。
以下に、Googleアナリティクスの設置手順を記載します。
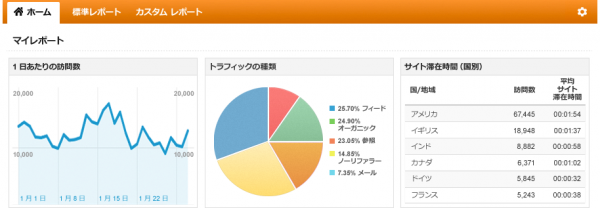
Googleアナリティクスとは、Google社が無料で提供するウェブページのアクセス解析ツールです。
Googleアナリティクスを導入すると、様々な情報が解析出来ます。
・自分の販売ページにどれだけアクセスがあったか
・どんなキーワードで検索されてページに辿り着いたか
・アクセスが集中する時間帯や曜日はいつか
・どの地域の人からのアクセスが多いか(県別、市区町村別の分析も可能)
■Googleアカウントの作成
Googleアナリティクスを利用するためには、Googleアカウントが必要です。
アカウントをまだお持ちでない方は、作成してください。
■アナリティクスを開始
アカウントが出来たら、アナリティクスにログインしサービスを開始します。
下記リンクをクリックし、表示されたページの右上にある「ログイン」リンクから、ログインしてください。
利用を開始すると、「トラッキングの対象」というページが表示されます。
以下の入力例を参考に入力し、「トラッキングIDを取得」ボタンをクリックしてください。
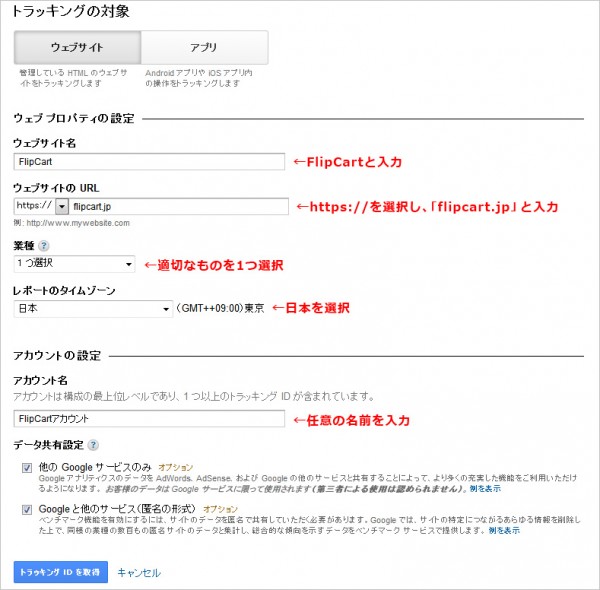
| ウェブサイト名 | 対象となるウェブサイトの任意の名称を入力します。ここでは「FlipCart」と入力します。 |
|---|---|
| ウェブサイトのURL | プルダウンの中から「https://」を選択します。 続けて「flipcart.jp」と入力します。 |
| 業種 | 適切なものをプルダウンから1つ選択します |
| レポートのタイムゾーン | 日本を選択します |
| アカウント名 | アナリティクスのアカウント名になります。任意の名称で構いません。 |
| データ共有 | アナリティクスのデータを、他Googleサービスとデータ共有するかどうかになります。問題なければチェックのままにします。 |
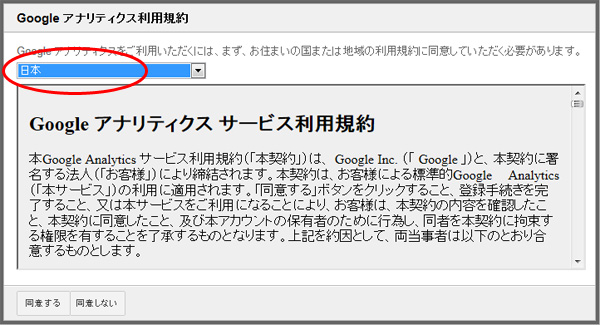
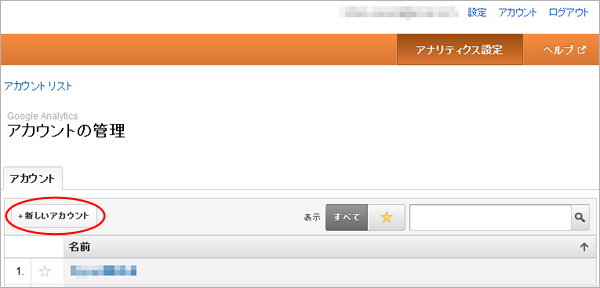
※すでにアナリティクスをご利用中の方の場合
上記登録画面を表示するには、「アナリティクス設定」タブの中にある、「+新しいアカウント」をクリックすると、アカウント登録画面が表示されます。
トラッキング対象の登録が終わると、「UA-」から始まるトラッキングIDが画面に表示されます。
FlipCartのマイアカウントページを開き、「設定変更」タブの中にある、Googleアナリティクスの入力欄に、トラッキングIDを入力します。
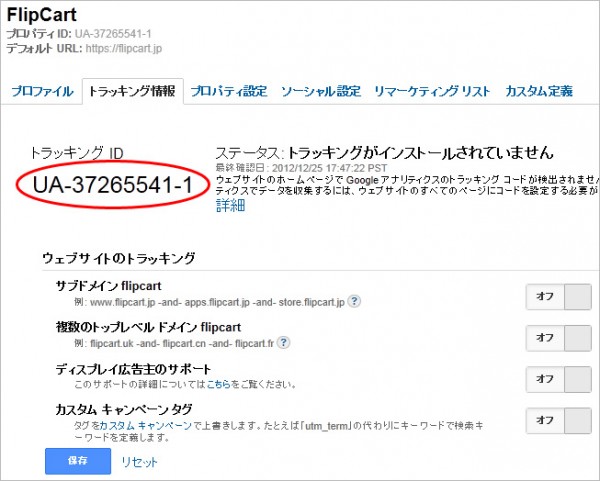
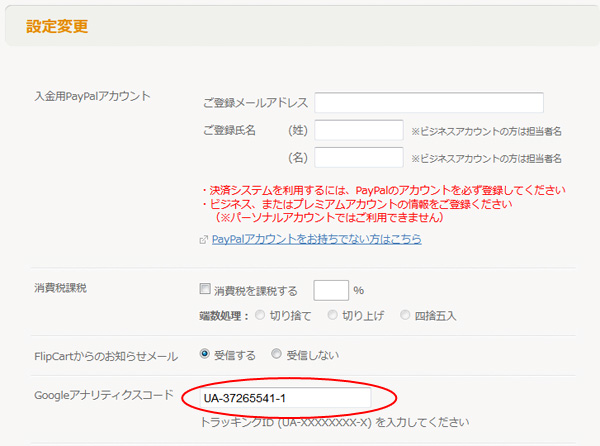
Googleアナリティクスの設定は以上で終わりです。
お疲れ様でした!